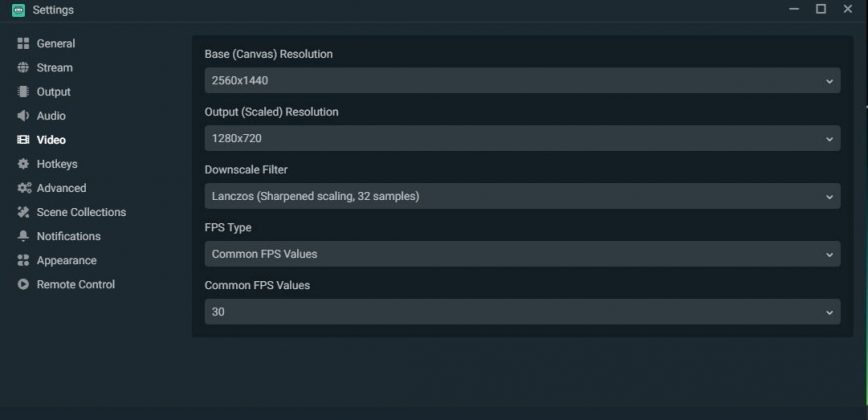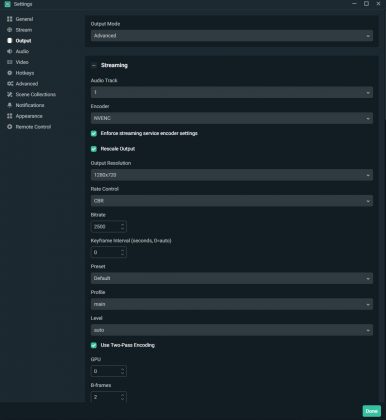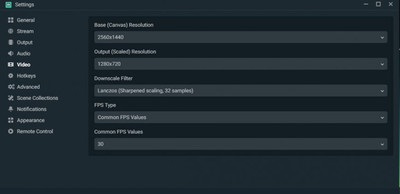Oculus Quest - это самодостаточное устройство VR, с отличной производительностью и полноценным трекингом, двумя контроллерами и это все учитывая сумму $400. Но у всего этого есть один недостаток, происходящее в VR шлеме, видите только вы.
Есть несколько вариантов вывода изображения, например Chromecast, но не всем он удовлетворяет потребности, например трансляции на YouTube. Сегодня мы рассмотрим самый простой способ который не требует дополнительных затрат.
Самое простое решение для потоковой передачи видео — транслировать его по кабелю. Но если сделать это без специальной подготовки, Quest откроется, как съёмный диск. Это нам не подходит. Для решения проблемы нам понадобится длинный кабель USB-C для подключения очков к компьютеру и длинный аудиокабель 3,5 мм. Чем длиннее, тем лучше, потому что эти кабели привяжут вас к ПК.
Самое простое решение для потоковой передачи видео — транслировать его по кабелю. Но если сделать это без специальной подготовки, Quest откроется, как съёмный диск. Это нам не подходит. Для решения проблемы нам понадобится длинный кабель USB-C для подключения очков к компьютеру и длинный аудиокабель 3,5 мм. Чем длиннее, тем лучше, потому что эти кабели привяжут вас к ПК.
Затем нужно скачать scrcpy с GitHub. Прокрутите список вниз, найдите нужный zip-файл для вашей операционной системы и распакуйте его в любую папку на компьютере.
Убедитесь в том, что у вас установлено и работает мобильное приложение Oculus.
Вам понадобятся веб-камера, чтобы люди могли видеть не только видео из очков, но и вас самого, а также приложение Streamlabs OBS.
Переведите Quest в режим разработчика
Чтобы проводная трансляция работала, вам нужно перевести очки в режим разработчика. Убедитесь, что они включены и подключены к мобильному приложению, затем перейдите в Settings, нажмите Quest, перейдите в Advanced Setting и включите Developer Mode. Если вы не видите эту опцию, возможно, вам потребуется зарегистрировать учётную запись Oculus в качестве учётной записи разработчика.
Подключите всё к компьютеру
Теперь вам нужно подключить очки к компьютеру. Вставьте один конец кабеля USB-C в порт зарядки очков, а другой — в компьютер. Затем подключите 3,5-мм шнур к аудиоразъёму на Quest, а другой конец — к ПК.
Запустите scrcpy
Перейдите в папку, в которую распаковали архив, и запустите приложение. Если ваши Quest находятся в режиме разработчика и подключены к компьютеру, на экране должно появиться окно с двумя проекциями для каждого глаза. Теперь у вас есть прямой канал из очков на компьютер. Но нет звука.
Откройте настройки звука
Чтобы заработал звук, придётся поэкспериментировать с настройками. Ваш 3,5-миллиметровый кабель должен быть подключён к линейному входу, поэтому откройте настройки звука на компьютере, перейдите в раздел «Запись», щёлкните правой кнопкой мыши на линейном входе, перейдите в его свойства, затем на вкладку «Прослушать» и поставьте галочку, выбрав «Прослушать с данного устройства».
Теперь звук с очков должен выводиться через любое устройство вывода по умолчанию.
Настройте OBS
Чтобы настроить его, зайдите в Settings, выберите вкладку Stream и выберите целевой сервис. Затем на вкладке Output выберите NVENC с разрешением до 1280×720 (или 1080p, если интернет очень хороший), установите Rate Control на CBR и битрейт на 2500. Далее на вкладке Video сделайте Base (Canvas) Resolution соответствующим разрешению монитора, на котором вы будете показывать видео, а Output (Scaled) Resolution приведите в соответствие с выходным разрешением (720p или 1080p). Остальные настройки тоже можете позаимствовать со скриншотов или ввести сами, ведь лучшая наука — это эксперимент.
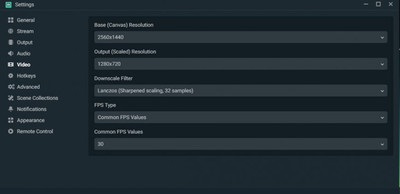
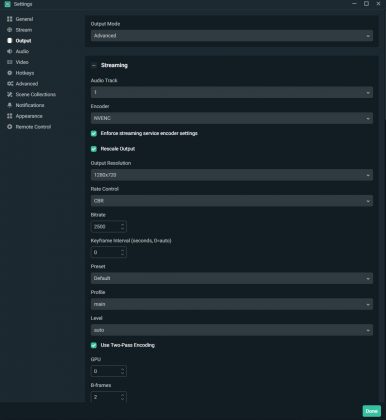
Перед стримом убедитесь в том, что картинка и расположение аудиоисточников настроены правильно. Если у вас есть чат (например, в Discord), им тоже можно будет пользоваться.